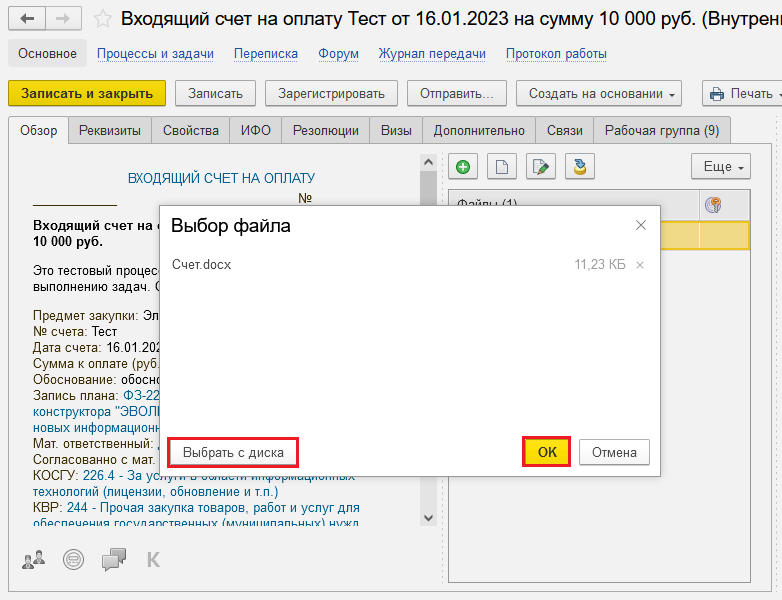Группировка задач
Выполненные задачи
Делегированные задачи (замещение)
Карточка задачи
Просмотр истории согласования
Работа с блоком «Согласование»
Работа с блоком «Подписание»
Работа с файлами документа
Задачи мне
«Задачи мне» расположены во вкладке «Текущие дела» (начальная страница) или в разделе «Совместная работа».
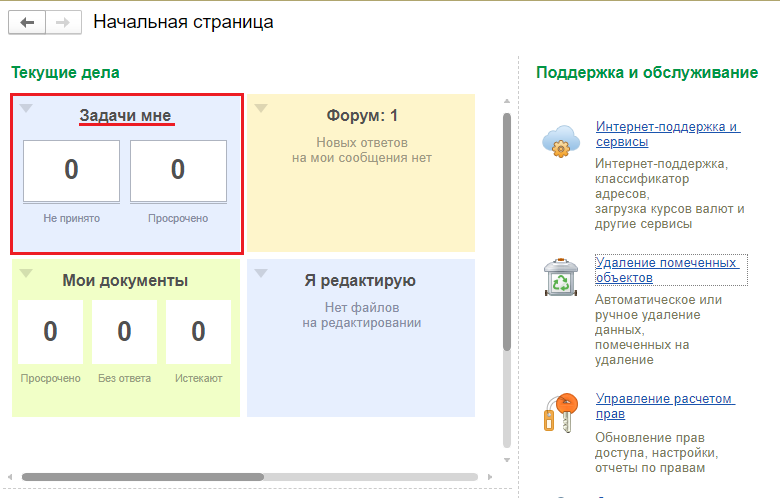
В окне «Задачи мне» отображаются задачи, в которых вы являетесь исполнителем, область предпросмотра: формулировка задачи, история выполнения (3), документ с вложенными файлами (1 и 2), кнопки для выполнения задачи (если задача не выполнена) и кнопка открытия карточки задачи. (Карточка документа открывается при двойном нажатии по ссылке (1)).
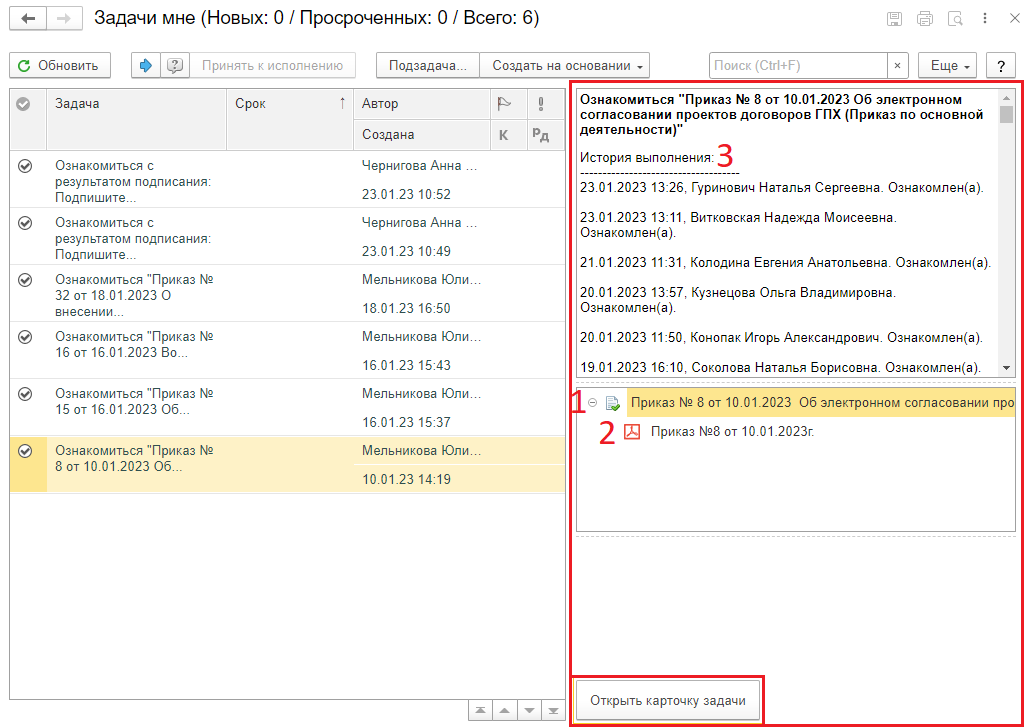
Группировка задач
Для группировки задач нужно нажать Еще -> Сгруппировать по и выбрать признак, по которому будет происходить группировка. С левой стороны отобразятся папки группировки.
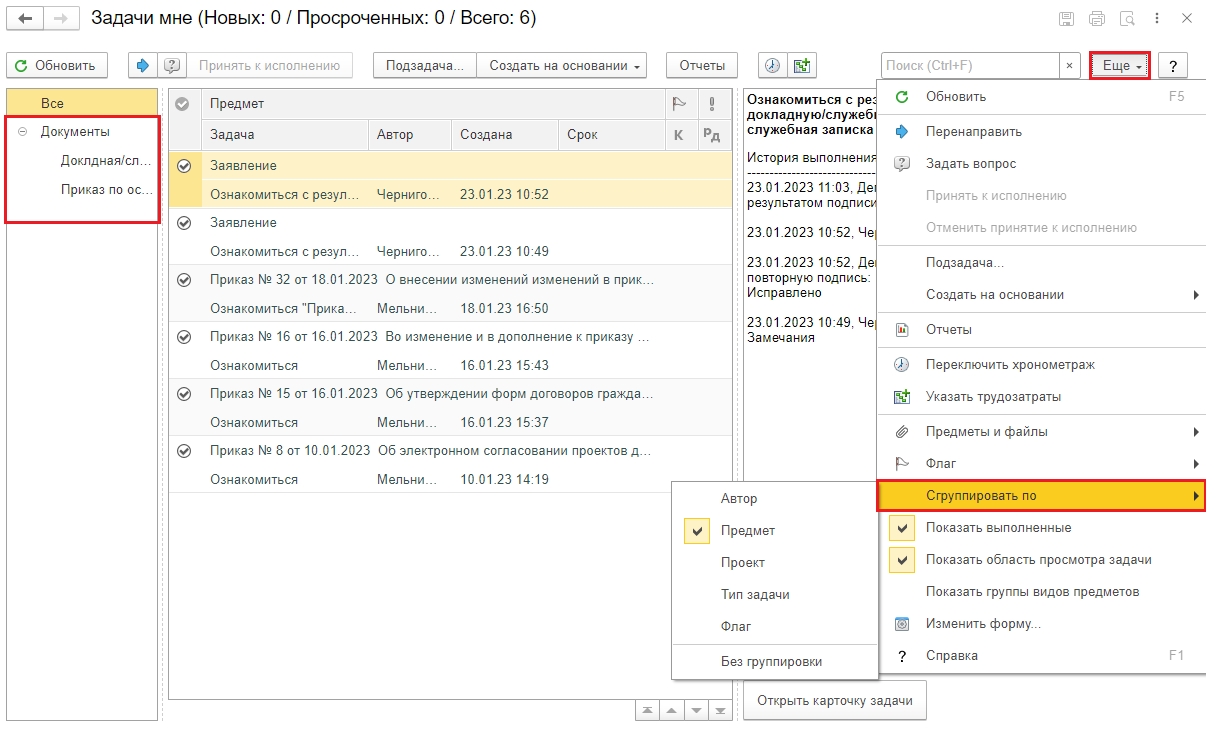
Выполненные задачи
Для отображения выполненных задач в разделе «Задачи мне» необходимо нажать кнопку «Еще» и выбрать пункт «Показать выполненные», чтобы слева от него появилась галочка. (См. ниже)
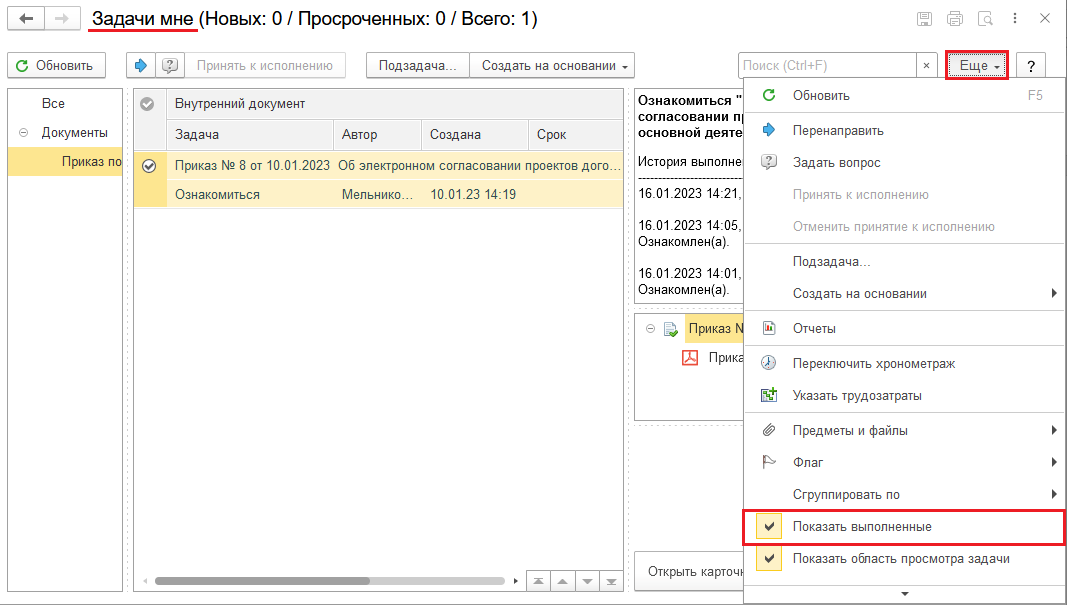
Делегированные задачи (замещение)
Делегированные задачи будут отображаться в разделе «Задачи мне» вместе с Вашими, напротив них будет стоять буква «Д» (Делегировано). На скриншоте показано, куда нужно обращать внимание.
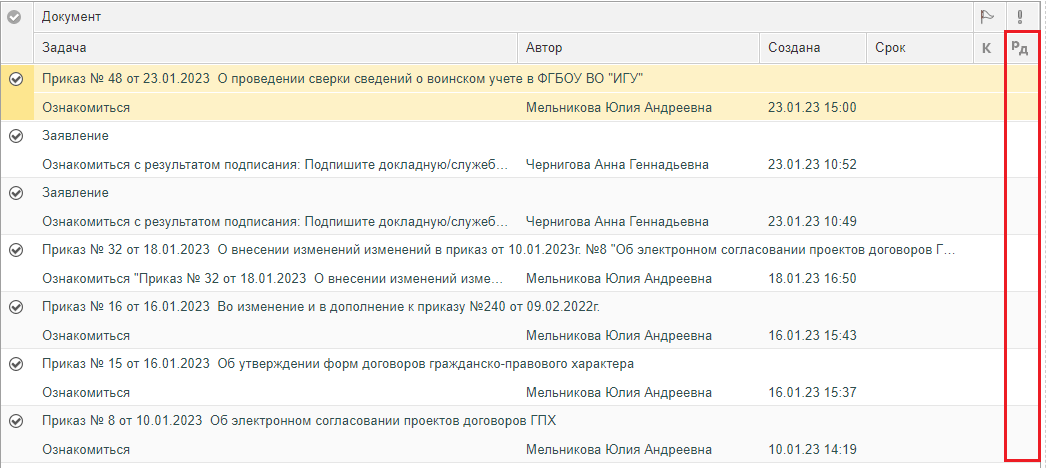
Карточка задачи
В карточке задачи содержимое аналогично содержимому области предпросмотра. При нажатии правой кнопкой мыши по документу, можно открыть его карточку.
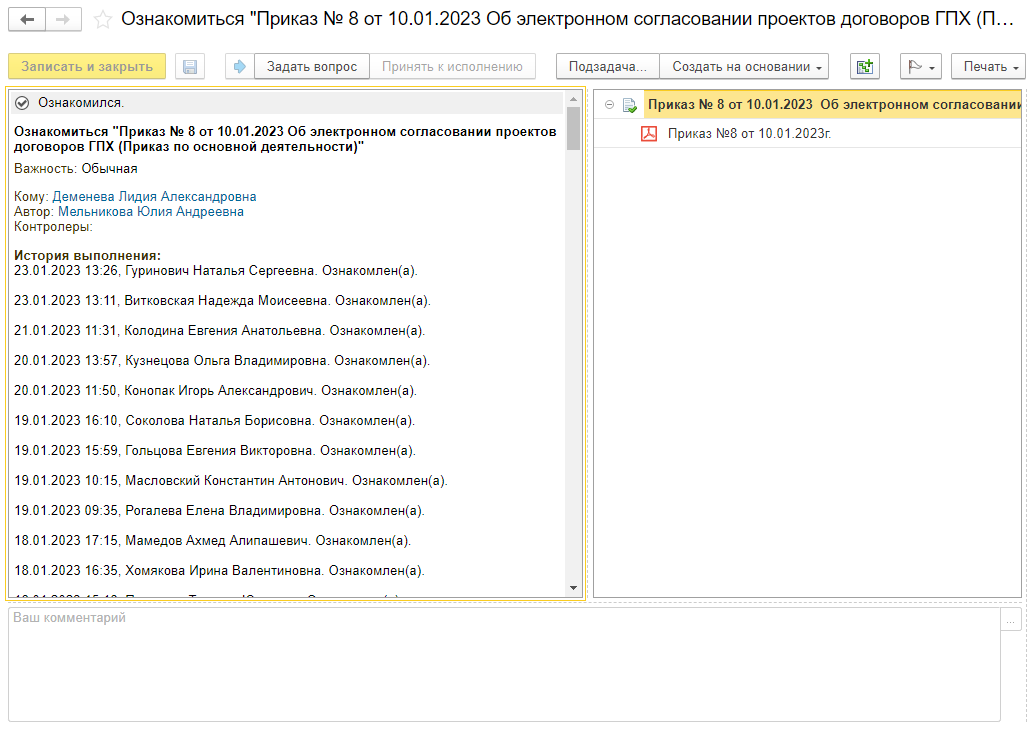
Просмотр истории согласования
Для просмотра истории есть 2 варианта:
1. В карточке задачи нажимаем кнопку «Печать» -> «Печать лист согласования с историей».
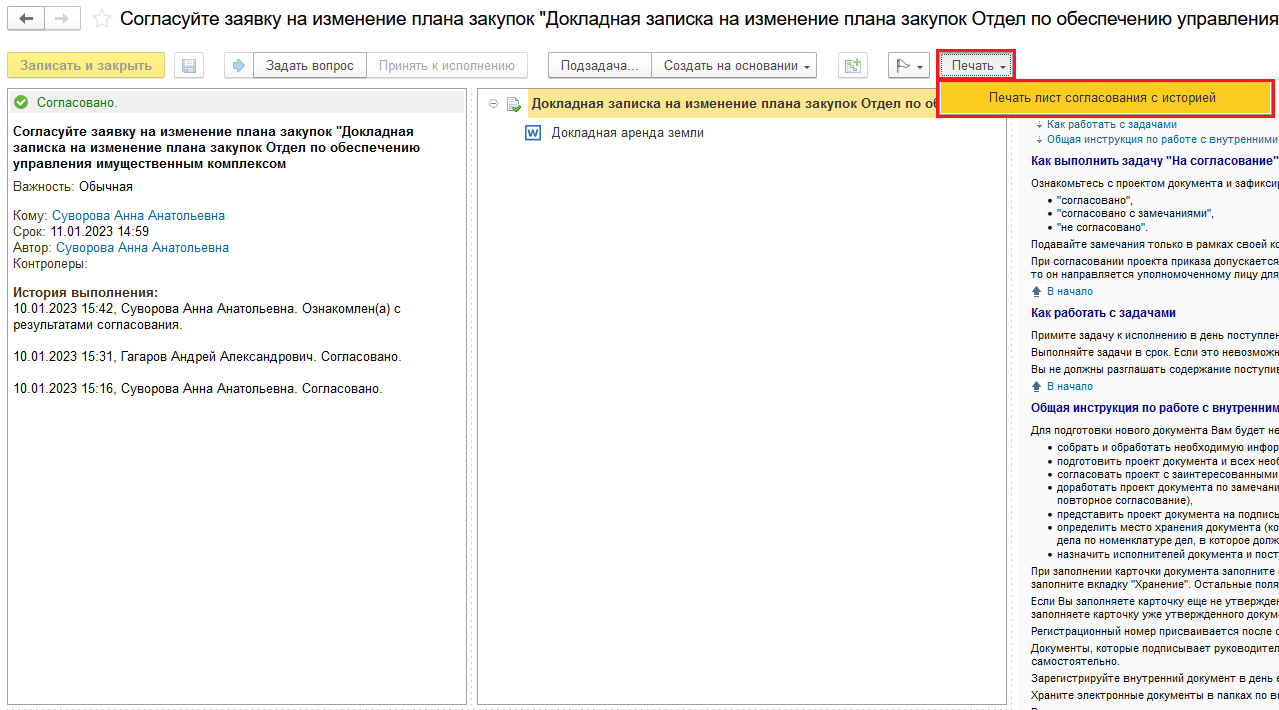
При необходимости лист согласования можно распечатать.
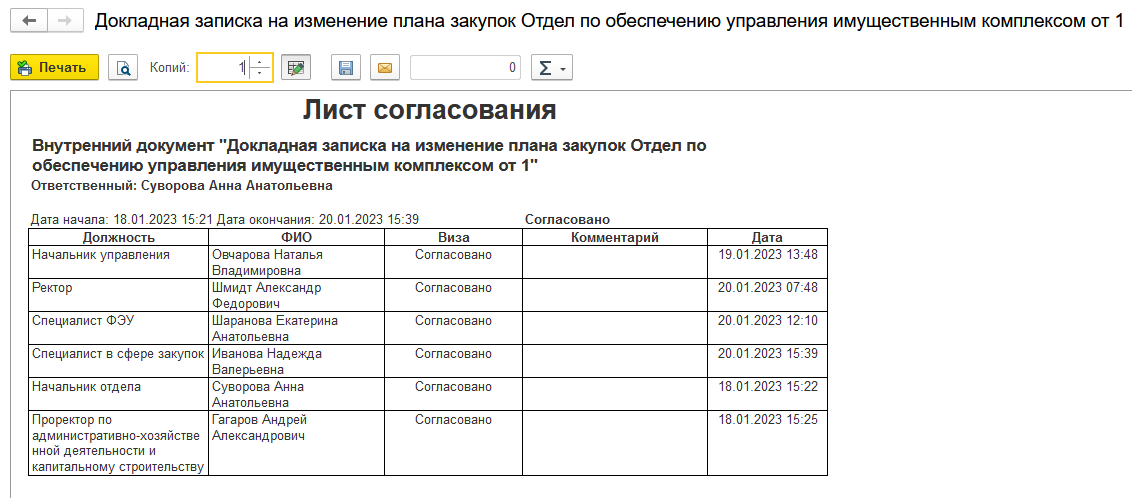
2. В карточке документа переходим на вкладку «Визы».
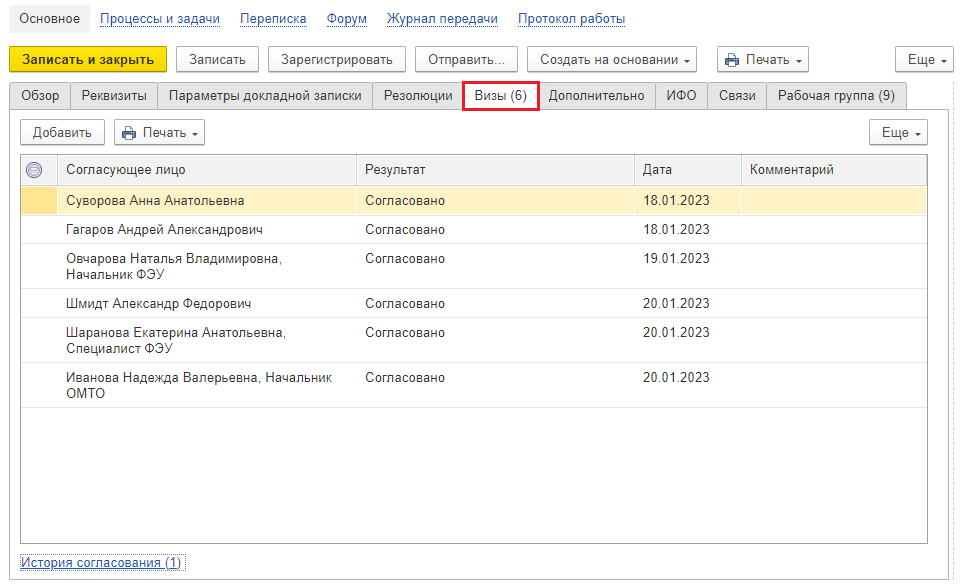
Просмотр листа согласования с расширенной историей
Из задачи переходим в карточку документа (См. выше).
В карточке документа нажимаем кнопку «Печать» -> «Лист согласования с расширенной историей».
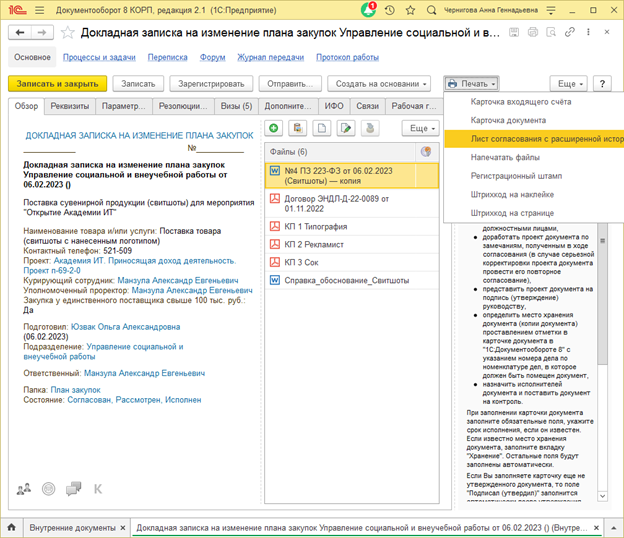
При необходимости лист согласования можно распечатать.
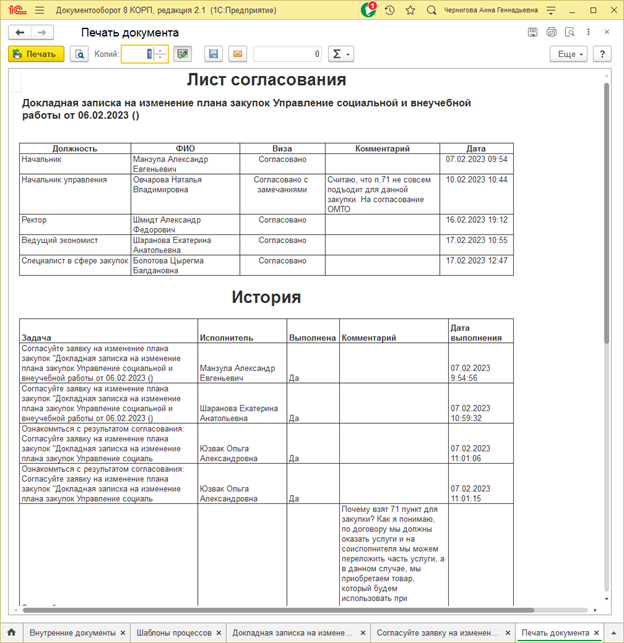
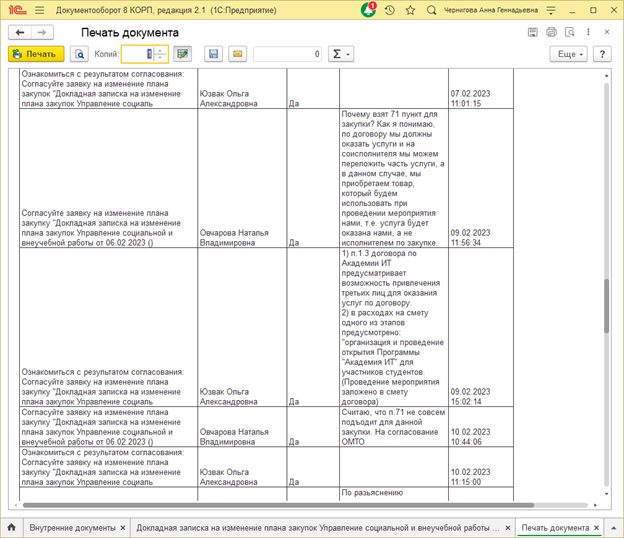
Работа с блоком «Согласование»
Согласование
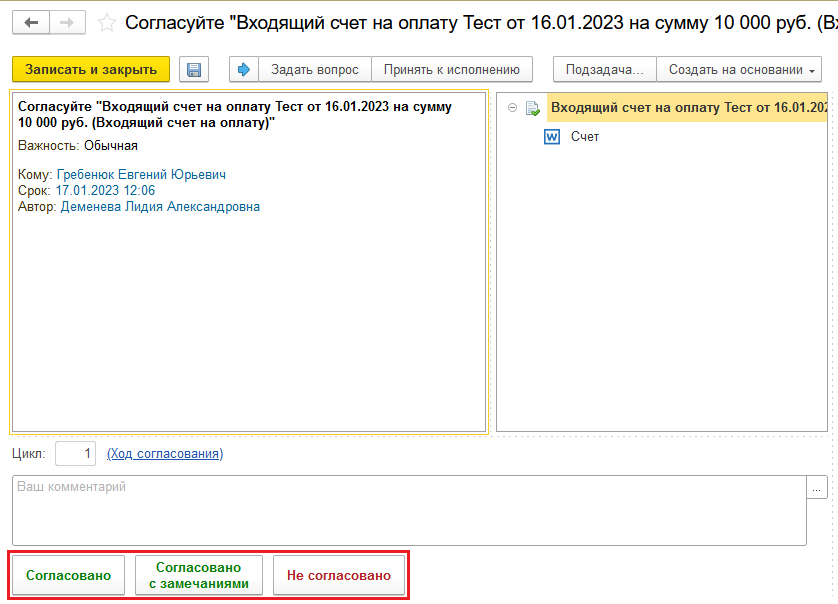
Согласующий может завершить задачу с 3 результатами:
- Согласовано
- Согласовано с замечаниями.
- Не согласовано.
«Согласовано с замечаниями» и «Согласовано» с указанием комментария дают одинаковый результат.
Задачи с результатом «Согласовано» и «Согласовано с замечаниями» идут дальше по маршруту. Задачи с результатом «Не согласовано» возвращаются к Инициатору (Инициатор вносит изменения с учетом замечаний и возвращает обратно на согласование).
Ознакомление
Если блок Согласование завершен с результатом «Согласовано» или «Согласовано с замечаниями», будет доступна одна кнопка – «Ознакомился». (См. ниже)
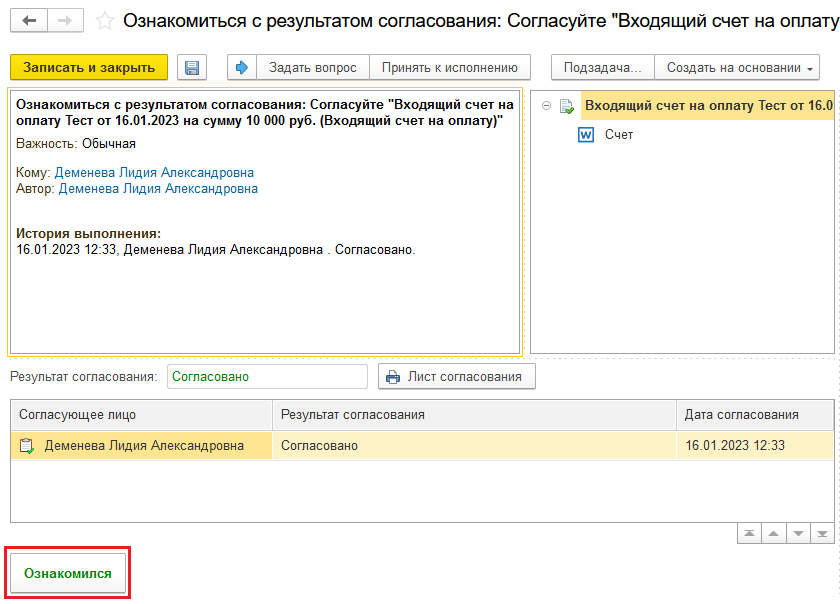
Если блок Согласование завершен с результатом «Не согласовано», будет доступно две кнопки:
- «Завершить согласование» - прекратить цепочку согласований,
- «Повторить согласование» - вернуть документ на повторное согласование.
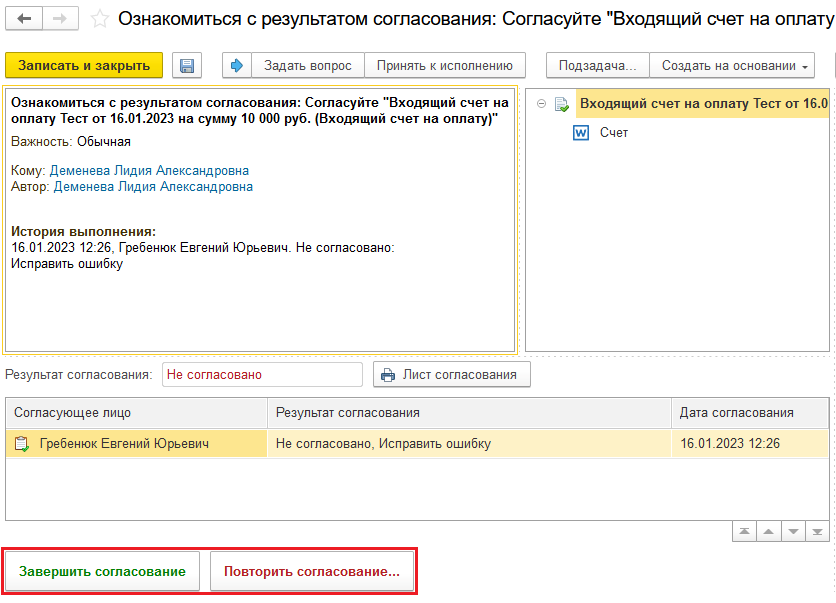
Блок «Согласование» может содержать несколько согласующих лиц.
Для повторного согласования нажимаем кнопку «Повторить согласование».
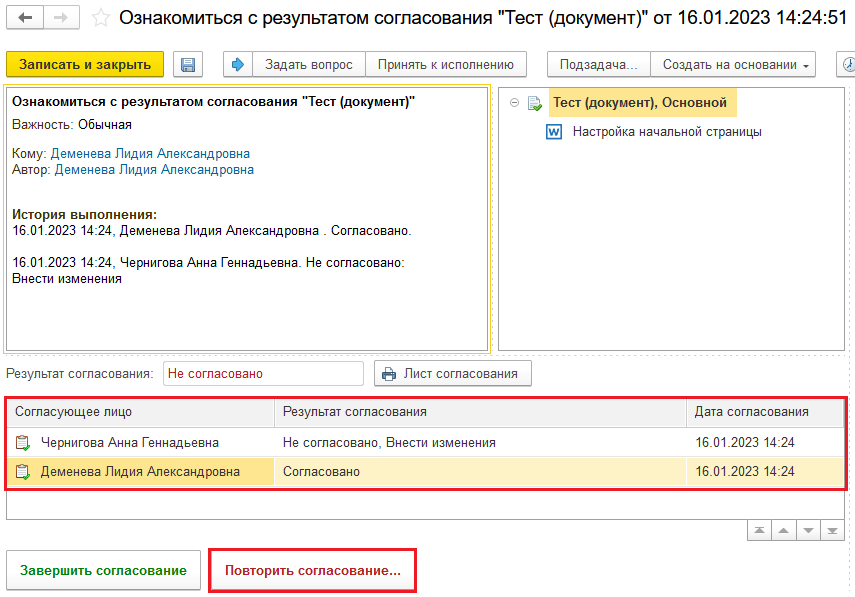
При необходимости корректируем (добавляем/удаляем) список согласующих лиц. Например, если некоторые лица из блока уже согласовали документ, удалить их, или добавить согласующее лицо, если необходимо дополнительное согласование.
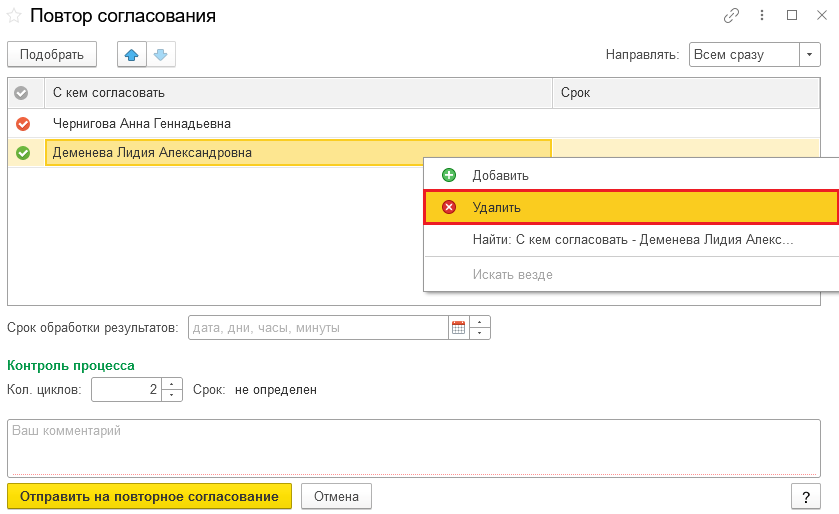
Нажимаем кнопку «Отправить на повторное согласование».
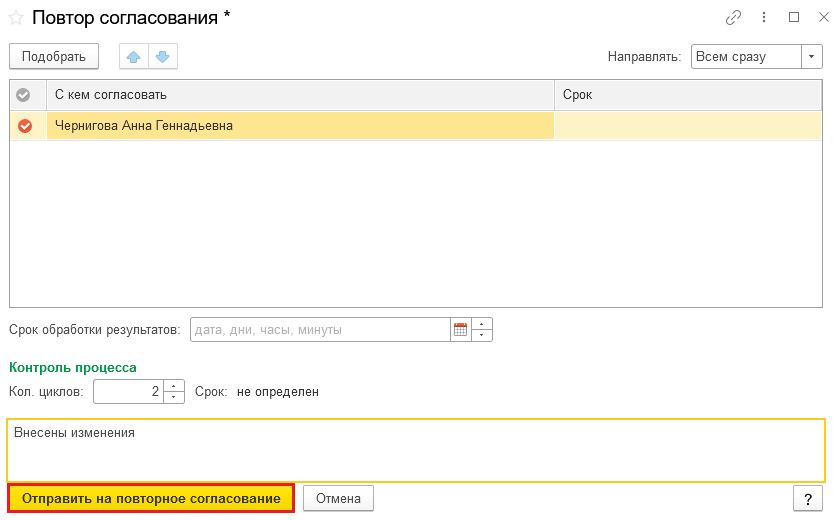
Работа с блоком «Подписание»
Подписание
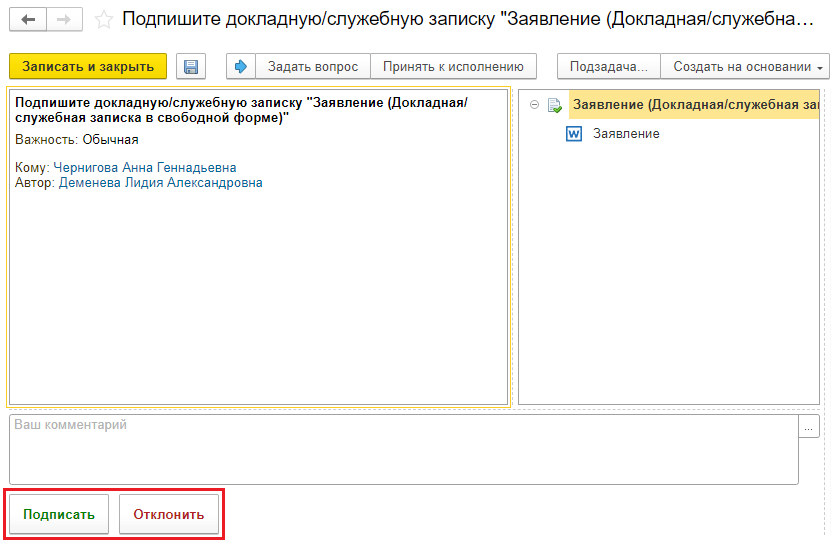
Подписывающий может завершить задачу с 2 результатами:
- Подписать
- Отклонить
Ознакомление
Если блок Подписание завершен с результатом «Подписано», будет доступна одна кнопка – «Ознакомился». (См. ниже)
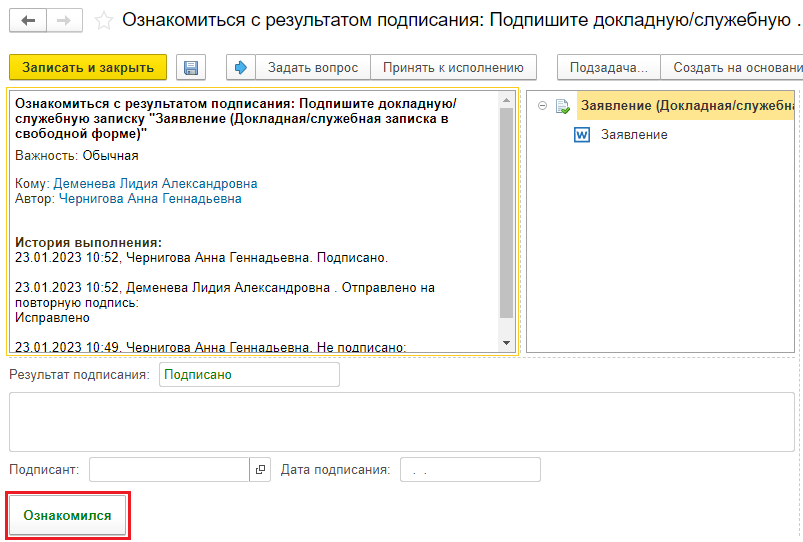
Если блок Подписание завершен с результатом «Не подписано», будет доступно две кнопки:
- «Завершить подписание» - прекратить подписание задачи,
- «Повторить подписание» - вернуть документ на повторное подписание.
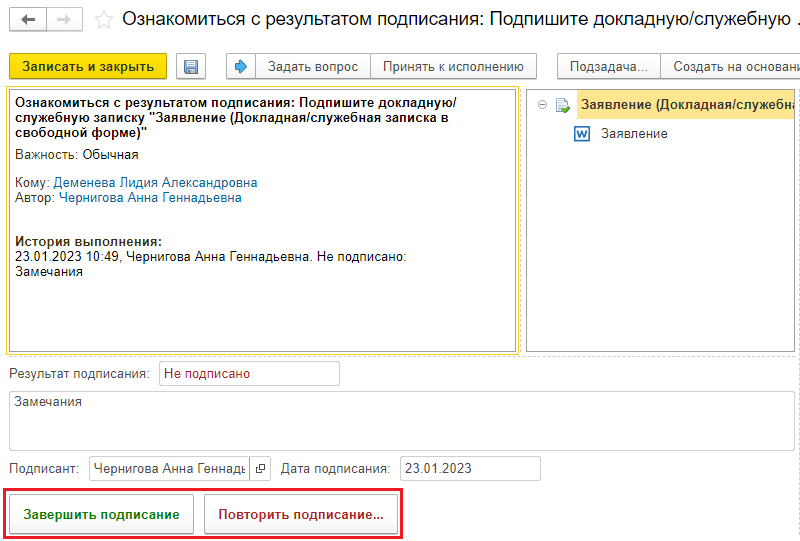
Для повторного подписания нажимаем кнопку «Повторить подписание».
Вносим комментарий и нажимаем кнопку «Отправить на повторное подписание».
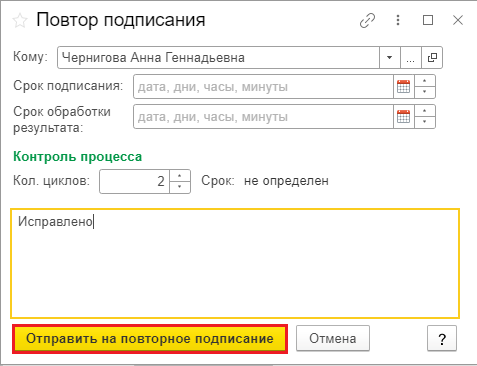
Работа с файлами документа
Добавить файл
Открываем карточку документа.
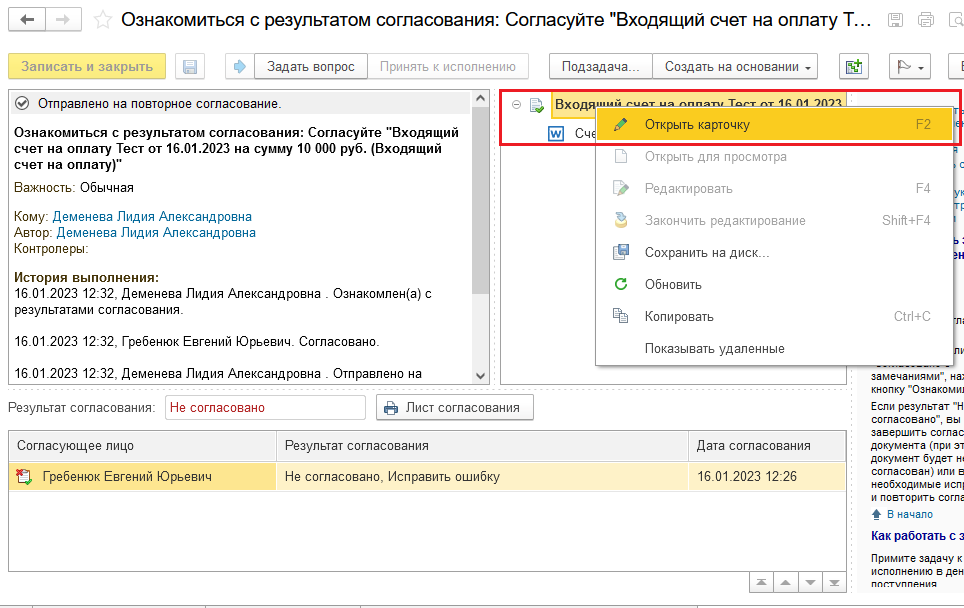
В разделе «Файлы» добавляем новые файлы нажатием кнопки «Добавить файл к документу» (см. ниже) и записываем документ.
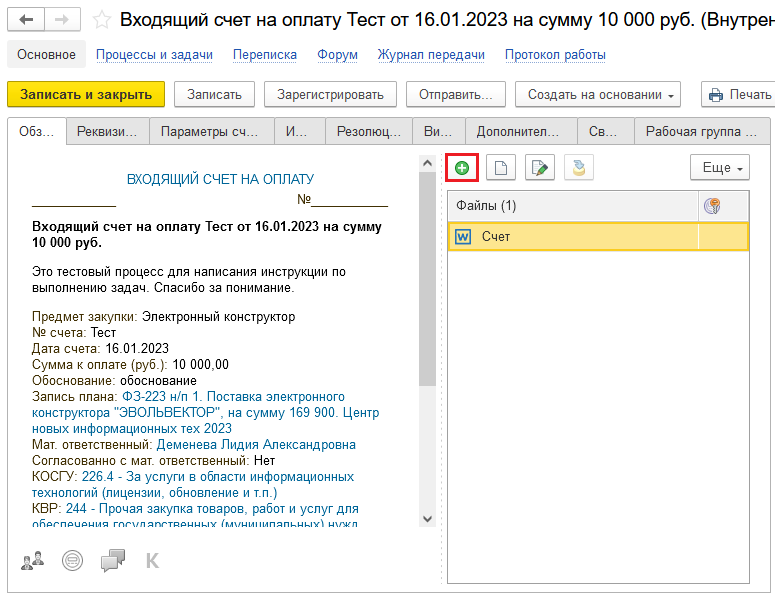
Удалить файл
Для удаления файла нажимаем по ненужному файлу правой кнопкой мыши и выбираем пункт «Удалить».
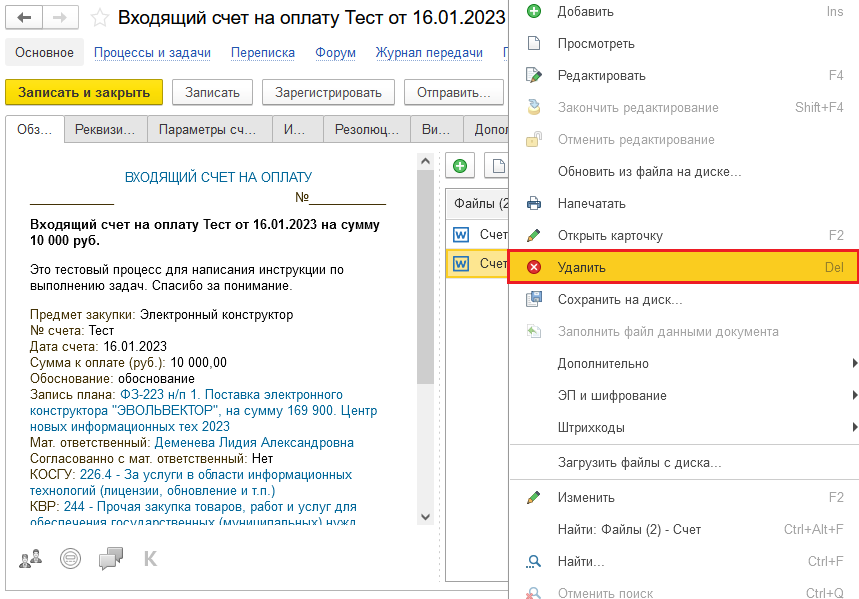
Изменение файла
Для изменения файлов необходимо выбрать файл и нажать кнопку «Открыть файл для редактирования». Файл сохранится в папке по умолчанию, путь можно посмотреть в «Загрузках» браузера. Название файла будет выделено зеленым цветом.
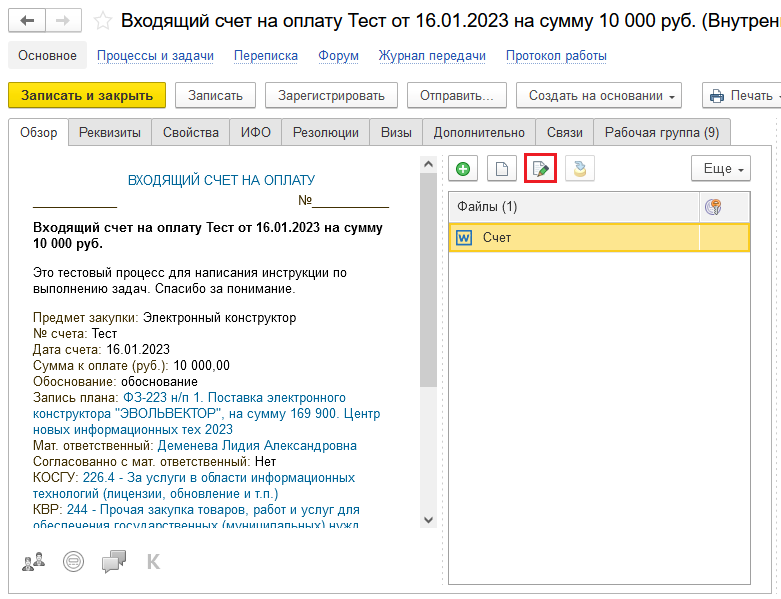
После изменения файла нажмите кнопку «Завершить редактирование». Откроется подсказка.
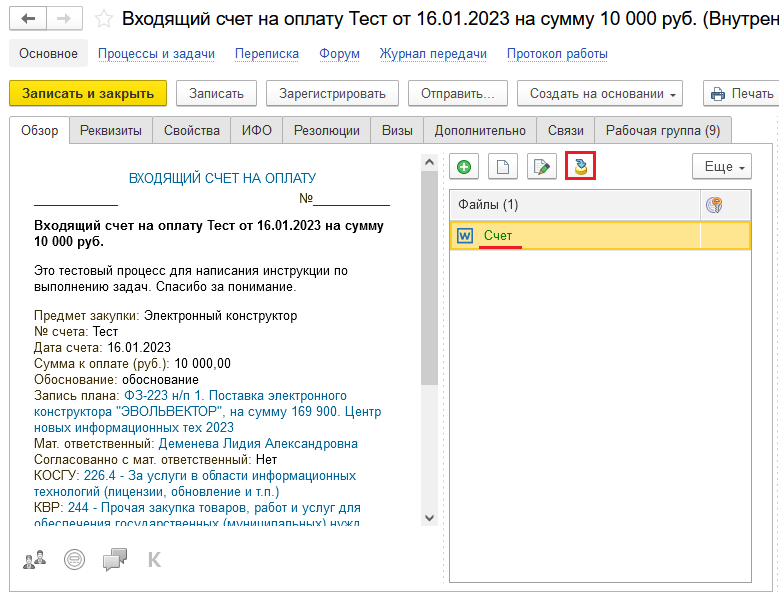
Опишите внесенные изменения, если необходимо.
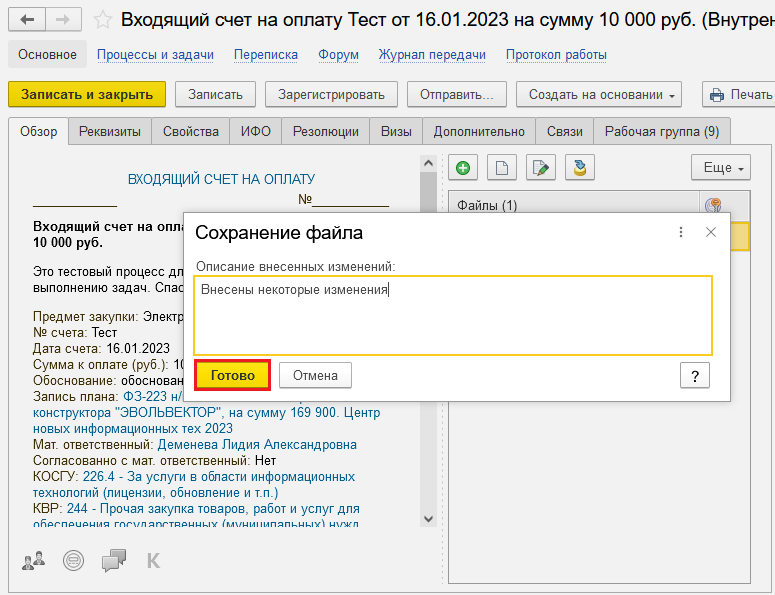
Добавьте измененный файл как обычно. Цвет файла снова станет черным.